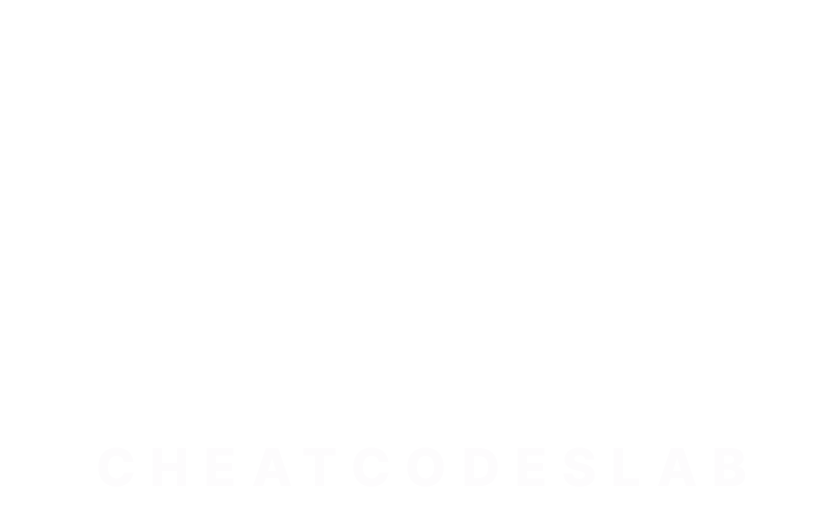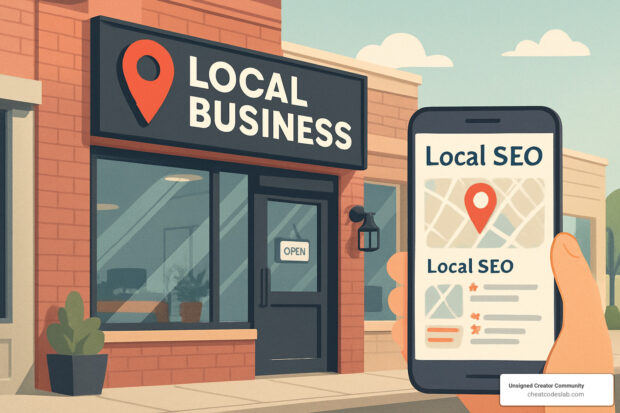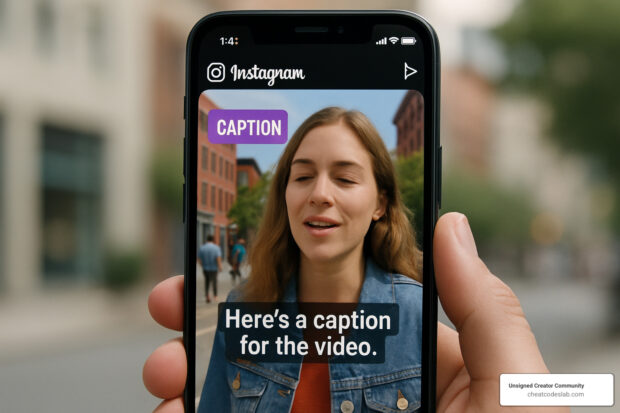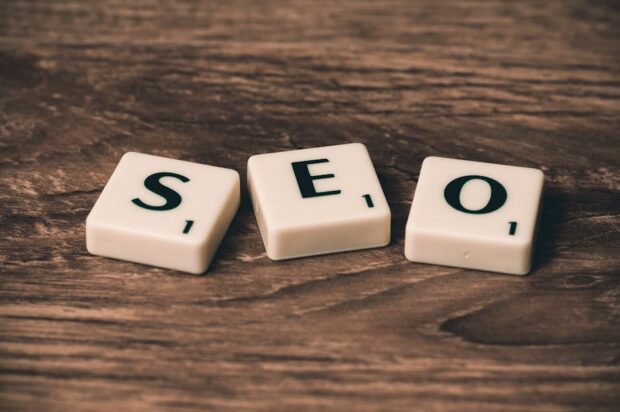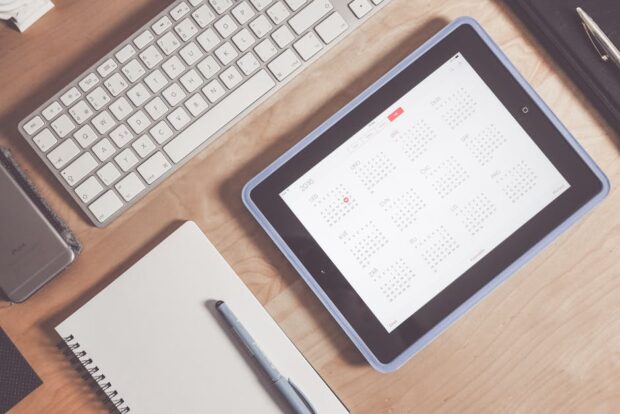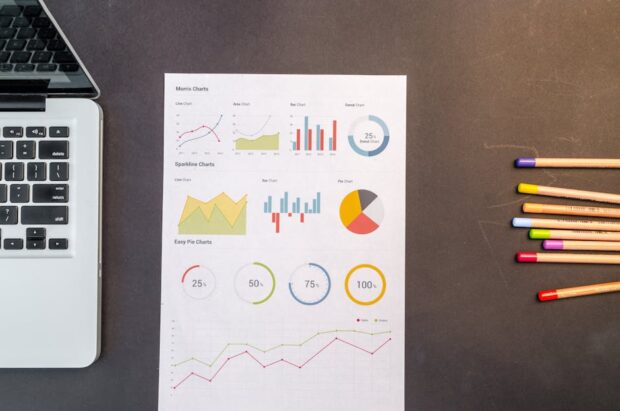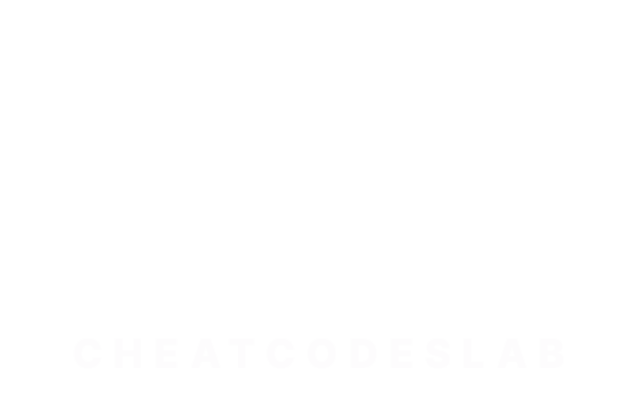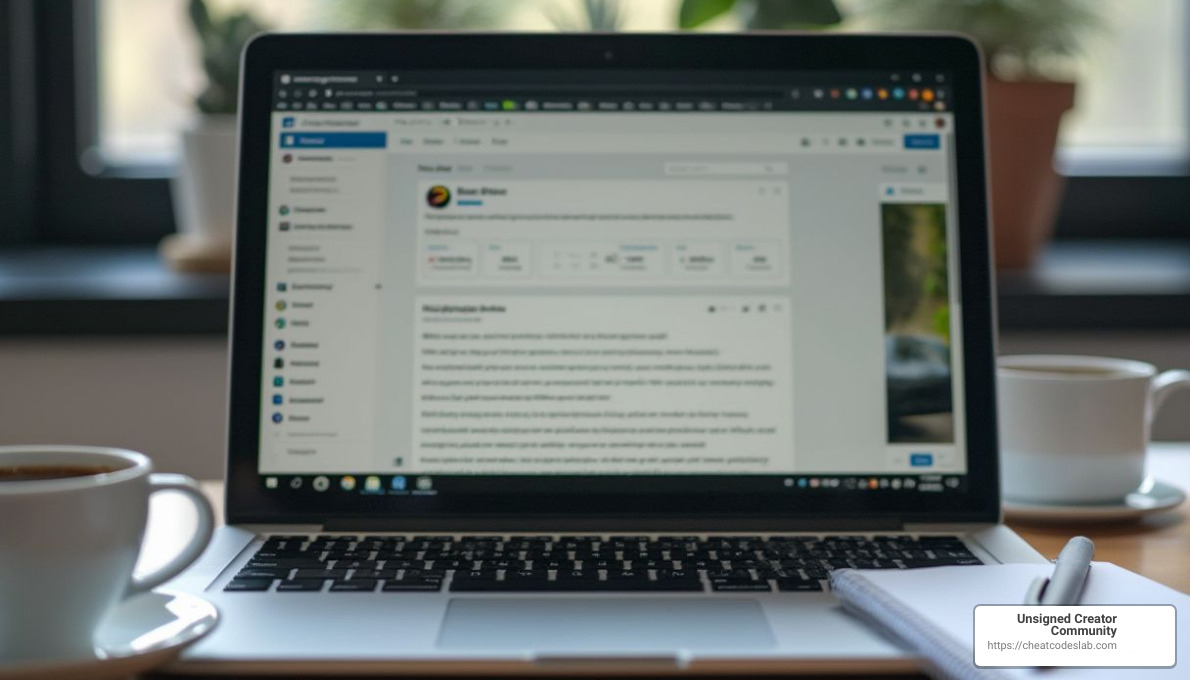
Outlook productivity hacks can transform the way you manage emails and time, boosting your efficiency without unnecessary stress. For those seeking quick tips, here’s a concise list:
- Turn off notifications: Avoid constant disruptions to your workflow.
- Use a To-Do List: Integrate it within your Outlook for seamless task management.
- Master keyboard shortcuts: Speed up routine tasks across Outlook features.
- Auto-categorize emails: Maintain a tidy inbox effortlessly.
By integrating these hacks into your daily routine, Microsoft Outlook can become more than just an email client—it can be your productivity powerhouse.
As digitaljeff, I’ve spent over two decades in technology and content strategy, honing techniques to improve digital efficiency, including Outlook productivity hacks. My journey has empowered me to simplify complex tools for creators, ensuring seamless integration and improved productivity.
We’re just getting started—let’s dig deeper into these hacks to master your inbox!

Essential Outlook Productivity Hacks
Organize with Folders and Rules
Keeping your inbox organized is crucial for maintaining productivity. Folders and rules are your best friends here. By creating folders, you can categorize emails based on projects, clients, or any other criteria that suits your workflow. Simply right-click your inbox, select “New Folder,” and name it. Then, drag and drop emails into these folders to keep things tidy.
Rules automate this process. You can set rules to move emails from specific senders or with certain keywords directly into designated folders. To set up a rule, go to the “File” tab, select “Manage Rules & Alerts,” and follow the prompts. For instance, if you receive a lot of collaboration requests, you can create a rule that sends emails with “Guest posting” in the subject line to a specific folder. This way, you can focus on important emails without getting overwhelmed by clutter.
Use the Sweep Feature
The Sweep feature is another handy tool for maintaining a clean inbox. It allows you to automatically manage emails from specific senders. You can choose to keep only the most recent email or delete messages older than a set number of days. This feature is perfect for clearing out unnecessary emails while retaining important ones.
To use Sweep, select an email from the sender you want to manage, click “Sweep” in the menu bar, and choose your preferred option. It’s a simple yet effective way to declutter your inbox and focus on what truly matters.
Time Blocking and Calendar Management
Time blocking is a powerful technique to manage your day effectively. By scheduling specific time slots for tasks, you ensure that you dedicate uninterrupted time to important activities. Use the Outlook Calendar to block time for meetings, focused work, or personal tasks.
For those who rely heavily on managing their day through events, integrating Timeneye with your Outlook Calendar can be a game-changer. This integration allows you to track the time spent on each activity, providing insights into how your day is allocated. By understanding where your time goes, you can make informed decisions to improve productivity.
To set up time blocking, simply drag tasks from your Daily Task List or To-Do Bar onto the calendar. This visual representation of your schedule helps you stay committed to your tasks and manage your time efficiently.
By leveraging these Outlook productivity hacks, you can transform your email management and day planning, making your workflow smoother and more efficient.
Advanced Outlook Features for Improved Productivity
Schedule Emails for Optimal Timing
One of the most powerful Outlook productivity hacks is email scheduling. This feature allows you to schedule emails to be sent at the most optimal times, ensuring they reach recipients when they’re most likely to be read. Whether you’re working late at night or early in the morning, you can set your emails to be delivered during business hours or when your recipient is most active.
To use this feature, compose your email and instead of clicking “Send,” choose “Send Later” and set the desired delivery time. This not only helps in managing your email flow but also ensures that your communication is timely and effective.
Optimize Conversation View and Message Preview
Conversation View is a game-changer for managing email threads. It groups related emails together, making it easier to follow discussions without losing track of important messages. This view reduces the clutter and helps in maintaining context, especially in long email chains.

To enable Conversation View, go to the View tab and select “Show as Conversations.” This feature, combined with Message Preview, improves email readability by giving you a quick glance at the content without opening each email. You can adjust the number of lines shown in the preview to suit your preference, allowing you to prioritize which emails to open first.
Set Recurring Events and Reminders
Managing tasks and appointments efficiently is crucial for productivity. Recurring events in Outlook allow you to set up meetings, tasks, or reminders that repeat at regular intervals. This is perfect for weekly team meetings, monthly reports, or any task that occurs regularly.
To set a recurring event, create a new calendar event and select “Recurrence” to customize the frequency. You can choose daily, weekly, monthly, or even yearly patterns. Additionally, setting reminders ensures you never miss an important deadline or meeting. Outlook will notify you ahead of time, giving you the chance to prepare.
By leveraging these advanced Outlook features, you can streamline your communication, maintain focus, and manage your time more effectively. Up next, we’ll explore even more ways to master your inbox and boost productivity.
Conclusion
Mastering your inbox with Outlook productivity hacks can transform the way you work. These tools not only help in managing emails efficiently but also improve your overall productivity and time management skills. By implementing these strategies, you can reduce stress, improve focus, and even enjoy more free time.
CheatCodesLab is here to support your journey to improved productivity. We provide certified AI tools and cheat codes specifically designed for content marketing and SEO. Our solutions are crafted to empower online creators and agencies, ensuring they stay ahead in the digital landscape.
Consider integrating these Outlook tips into your daily routine. Organize your emails with folders and rules, use the Sweep feature for a clutter-free inbox, and make the most of time blocking and calendar management. These small changes can lead to significant improvements in how you handle emails and manage your time.
For more insights and tools to improve your productivity, visit our CheatCodesLab category page. Let’s continue to explore effective strategies and tools that help you master your inbox and achieve email mastery.
By embracing these Outlook productivity hacks, you can streamline your workflow, maintain focus, and ultimately, master your inbox. Here’s to a more productive and efficient workday!